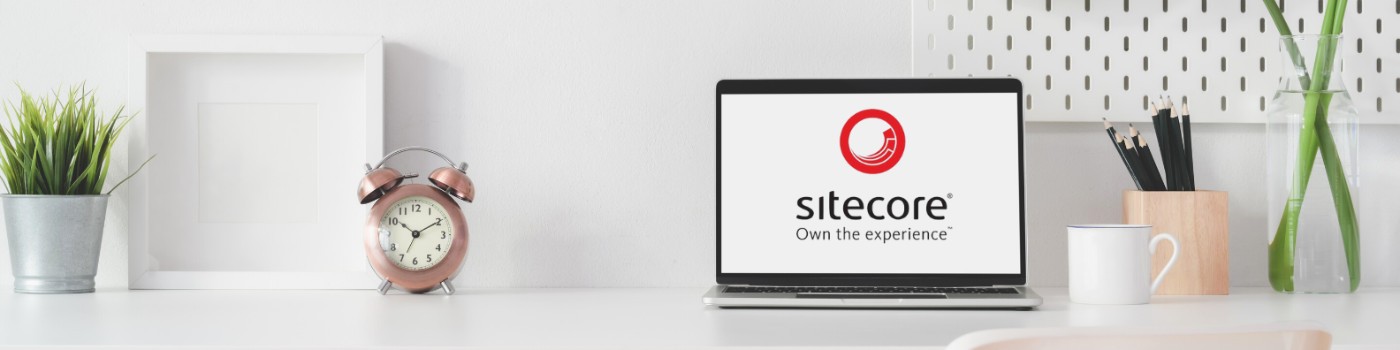Setting up a new development environment can be a bit challenging, especially when installing on a fresh windows machine that do not have anything installed already. This guide and video will take you step-by-step through creating a Windows 11 Virtual Machine (VM) in Microsoft Azure, installing SQL Server 2022 Developer Edition, and setting up Sitecore 10.4 from scratch.
If you want to install Sitecore on your Windows 11 PC instead of a VM, you can skip the VM setup and go directly to the Sitecore installation part in Step 2.
By the end of this tutorial, you’ll have a fully functioning development environment ready for Sitecore projects.

Step 1: Create a Windows 11 VM in Azure
- Log in to the Azure Portal, go to the Azure Portal and log in with your credentials.
- On the dashboard click virtual machines and click create Azure virtual machine
- You need to fill in basic details like select subscription type in virtual machine name, select or create a resource group then you need to select Windows 11
- Type in your username and the password that you will use to log to the virtual machine we will leave everything as is and click review and create this will run some validations in the background in most cases or simple scenarios you don’t need to make any changes in other tabs but if you want to do some Advanced configuration you can always go to the other tabs and select appropriate options once you see this validation pass message you can click create which will actually start creating your virtual machine this will take a few minutes and
- Once completed you will be notified and you can click on Go to Resource click Connect and Download the RDP file and open it enter the username and password you configured earlier and you will be connected to your windows 11 virtual machine
- That’s it you have successfully created
Step 2: Install Sitecore 10.4 with SQL Server 2022
Install SQL Server 2022 Developer Edition
- In this example I have used SQL Server Developer Edition, but if you license for other version please feel free to use that
- Download SQL Server 2022 Download the SQL Server 2022 Developer Edition installation media from the Microsoft website.
- Install SQL Server
- Run the SQL Server installer.
- Select “New SQL Server stand-alone installation”.
- Follow the prompts to install the Developer Edition with default settings.
- Ensure you choose Mixed Mode authentication and set a strong password for the
saaccount.
- Test SQL Server
- Open SQL Server Management Studio (SSMS) and connect to your SQL Server instance.
Install Sitecore 10.4
- Download “Installation Assistant for XM Scaled” and extract the Sitecore 10.4 installation package.
- Run the installed by clicking on the setup file in extracted folder.
- If you are installing Sitecore for the very first time on your machine, you will need to Install Sitecore Prerequisites presented in the installed, however if you have already installed those then you can skip this step.
- Install Solr, you will need to give a unique Windows service name and then we can click install
- Once solar installation is complete we will move to the next step and here we need to provide a solution prefix which will also be used in the URL sitecore admin password and the site code license file
- In the next step we will need to provide SQL Server credentials, we need to give sa username and password
- In the last step side core will run validations to ensure that all the information is correct before starting the installation.
- Finally in the last step click Install, it will take a few minutes to install.
- Once the installation is complete you can click next and click “Launch Sitecore”
- Log in to Sitecore using the credentials you set in the installation steps and verify the installation.
- You can also open IIS to check that Sitecore installed have installed three websites for Content Management, Content Delivery and Identity server.
Keywords
Sitecore installation, Sitecore 10.4 setup, Windows 11 VM Azure, Azure Sitecore installation, SQL Server 2022 Developer Edition, Sitecore development environment, Create VM in Azure, Sitecore setup guide, Install Sitecore on Azure, SQL Server setup for Sitecore
Hashtags
#Sitecore #SitecoreInstallation #AzureVM #Windows11 #SQLServer2022 #DeveloperEdition #Sitecore104 #CloudDevelopment #AzureSetup #WebDevelopment #SQLServer #TechGuide #SitecoreSetup #AzureSitecore #SitecoreDevelopers